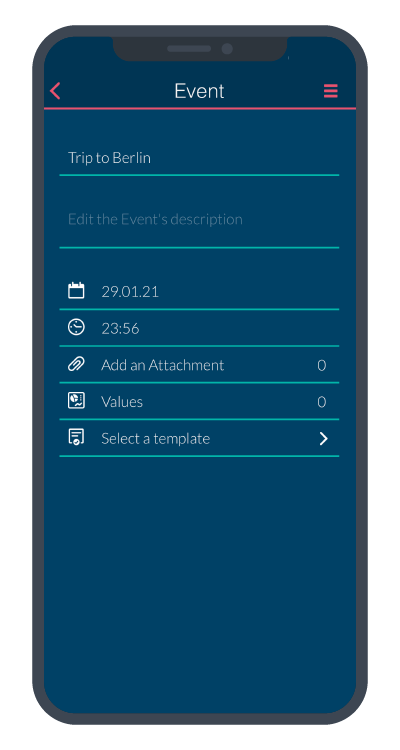Hi and welcome to Timelines!
Timelines is a service that allows you to visualize and track time based data. You can easily create a Timeline and record important Events in it.
Getting Started
We launched Timelines as a service to visually capture all sorts of time-based data. This has given us the task to develop an app that can take any Values and connect them to a point in time and finally display them in a timeline.
It was very important to us that there are no limits to the visualization of your data.
In addition, we want to achieve that a user can select any point in time that is important for his data, so that the user is literally able to move through time.
Timelines Basics
There are three main components in Timelines:
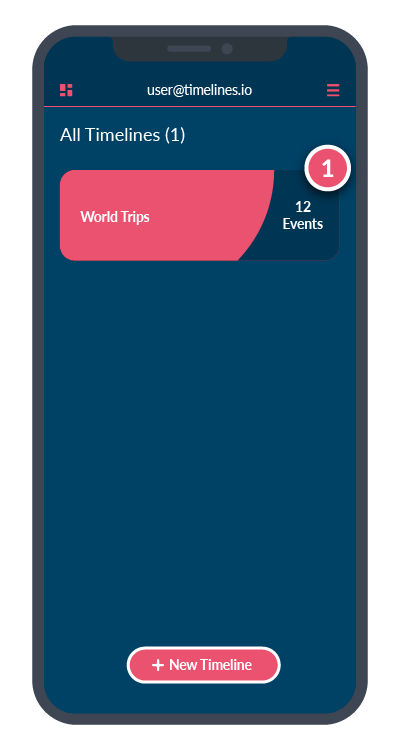
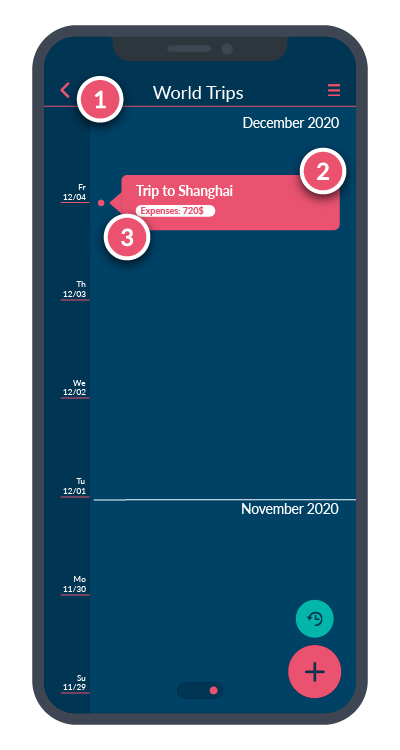
- Timeline - A Timeline is the element for recording your time-based data. You could create a Timeline to record sport achievements, world trips, business milestones or important Events of your child while growing up.
- Event - An Event is the fundamental unit in your timeline. Events represent a point in time that you can set precisely to the minute. For example, an Event in the “World Trips” Timeline would be “Trip to Shanghai”. You can create an Event by tapping twice on the Timeline and giving it a title (e.g. Trip to Shanghai).
- Value - You can use Values to record further data in an Event. We distinguish between four different Value types: Integer Values (e.g. 100 pieces, 50 percent, -10 ° C), Decimal Values (e.g. 120.5 meters, 20.50 €, 35.5 kilogram), Text Values and Yes / No Values.
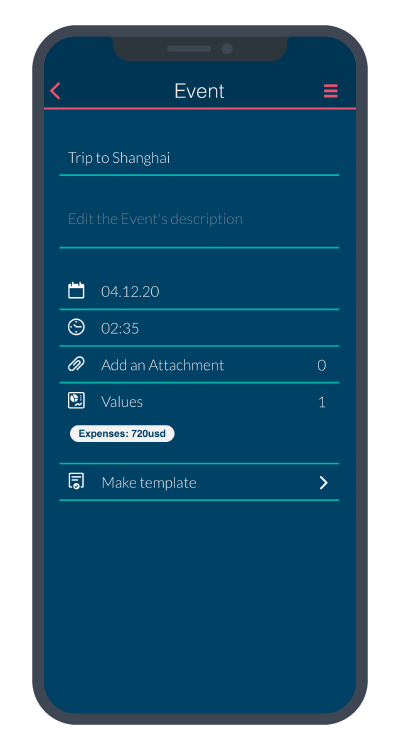
You can further customize your Event by simply tapping on the Event itself. Here you can find the possibility to change the title, add a description or change the time value by selecting a date in a calendar or a time with a clock.
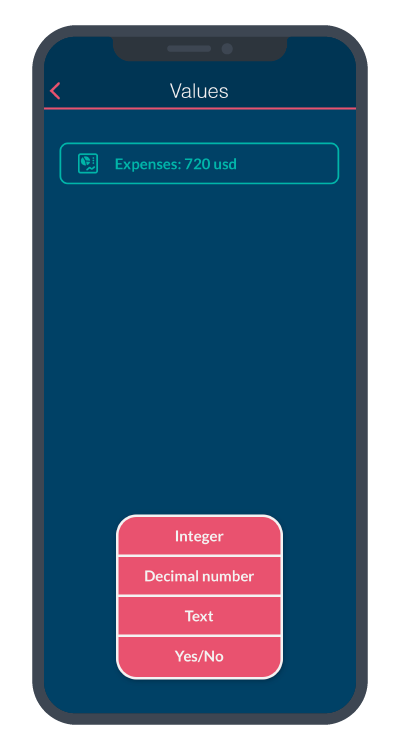
Pro Tip: Make Templates
If you have already added a lot of Events with Values and you don´t want to set everything from scratch, then Timelines has the right feature for you: Templates. You can create a Template from every Event and use it again and again.
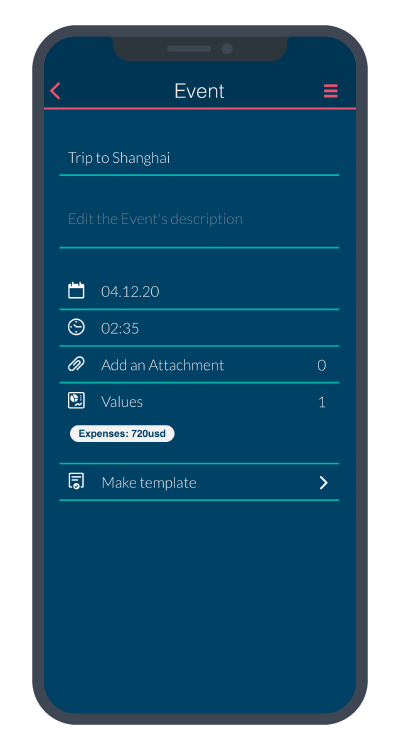
Go to an Event (if you have already added Values) and tap on “Make template”. Now you can select the Template in each Event under the menu item “Select a Template”.